27일자 포스팅에 이어서...
ㅁ Horizon View Connect Server - Install & Config
ㄴ 아래 화면처럼 Web 접속시 계정, 암호, 아래 낯익은 이니셜이 있는데 YYH... 이전 포스팅에서 Active Directory에 구성한 Domain Name이 YYH.local... 두유 리멤버?
> SSO(Single-Sign-On)을 계정 administrator+암호+Domain Name(YYH) 까지 해서 인증을 할 예정
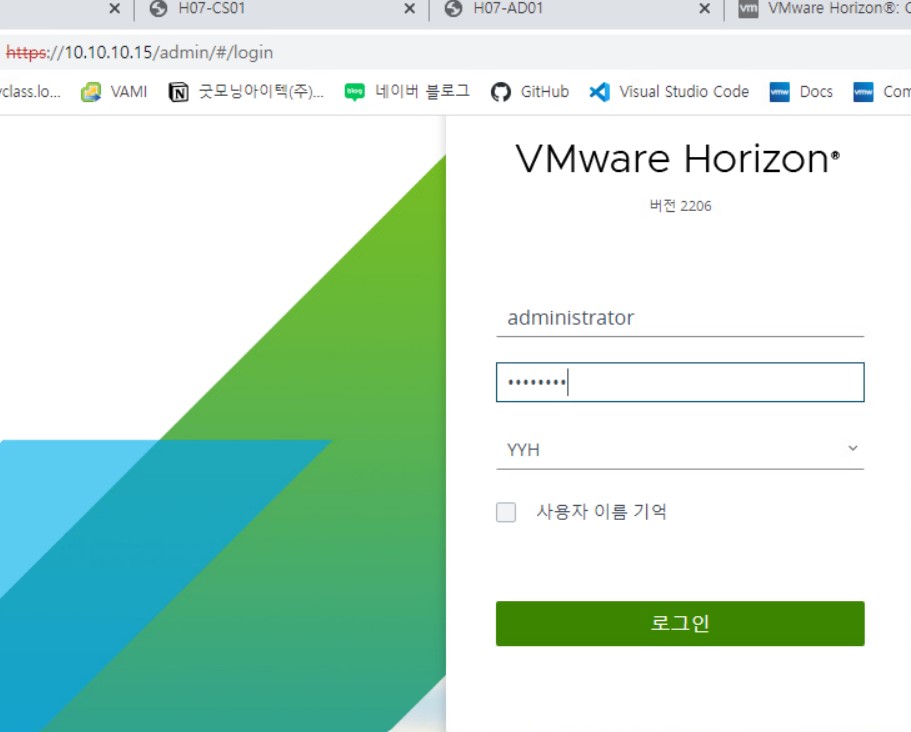
ㄴ Client UI install 완료 시점에서 FQDN(or IP)로 Web접속이 안됐었는데, 이를 해결 하는 방법 진행
> 아래 왼쪽 그림처럼 메모장을 열어 파일이름은 locked.properties로 생성 후 내용은 대소문자 구분하여 아래 같이 작성 후 파일 저장은 오른쪽 그림의 경로로 확장자 확인하여 저장한다
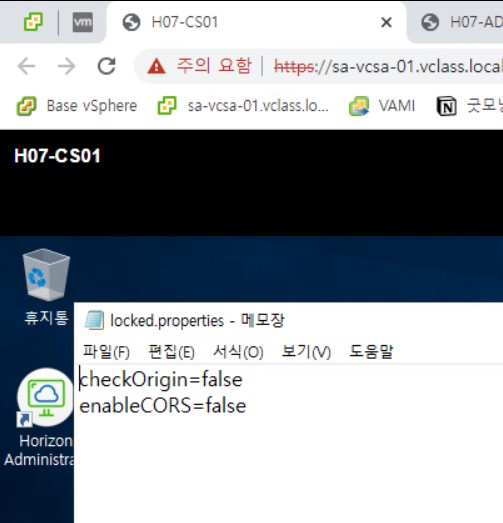

ㄴ 그 다음 아래 사진처럼 Service App을 실행시켜 선택된 항목의 Service를 재시작 해준다
> 종속된 Service까지도 재기동 시켜주어서 해당 항목만 재기동 하면 된다
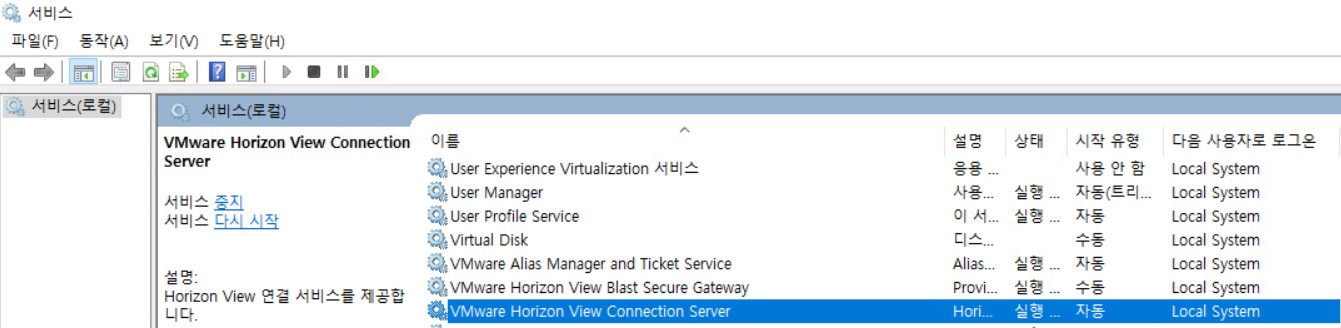
ㄴ Service 재기동이 될 동안 Win10 Template 구성
* 일반 사무용도 4Core*8G Mem : Memory할당을 많이 해준다고 해서 성능 상향 곡선이 기하급수적으로 증가하진 않음!
> CPU 할당량마다 Ready값(수치)을 확인 할 수 있는데, 잔뜩 때려박은 VM, 적게 할당한 VM 성능 확인 해보면 된다
> 실습용 Template은 2Core*4G Mem(Default) 으로 구성 한다.. 아래 보이는 3대의 ESXi Server의 Resource가 하꼬여서 어쩔 수 없습니다 ㅠ_ㅠ.. HDD도 Thin provisioning으로 진행
> Win10 OS 설치가 완료되면 OS config 진행 완료 후 VMtools 까지 설치 해 Template 생성 한다
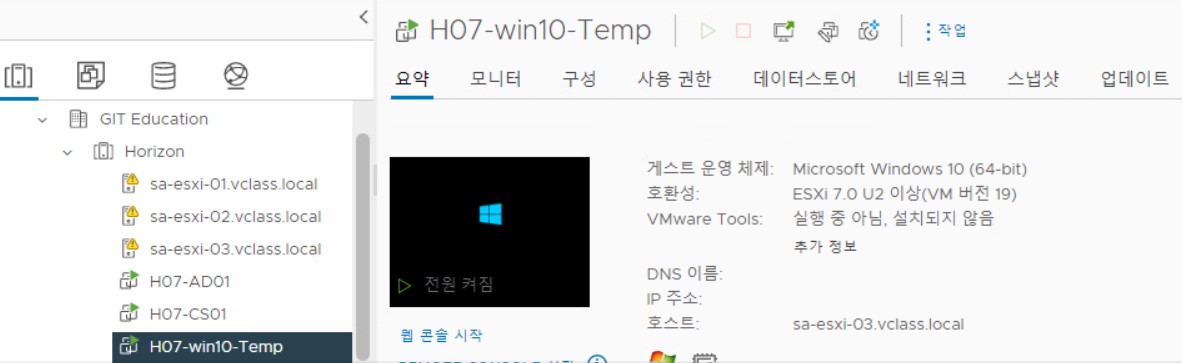
| 여기서 중요 정보! * VDI / DaaS (Desktop As a Service) 의 차이! VDI - IDC, Rack 등을 모두 고객사가 부담을 해야하는 부분 > 물리환경이 구축되면 이제 Solution Delivery는 Engineer들이 가서 하면 된다 > Scale Up이 될 시엔 비용적인 부담이 있을 수 있다는 단점이 있다 DaaS - 고객이 IDC, Rack등의 물리환경이나, Trouble shooting , 현상유지의 부담이 전혀 없다 > 비용 지불만 되면, Service 제공 업체가 이 모든걸 관리해주기 때문 |
ㄴHorizon 첫 DashBoard 화면!
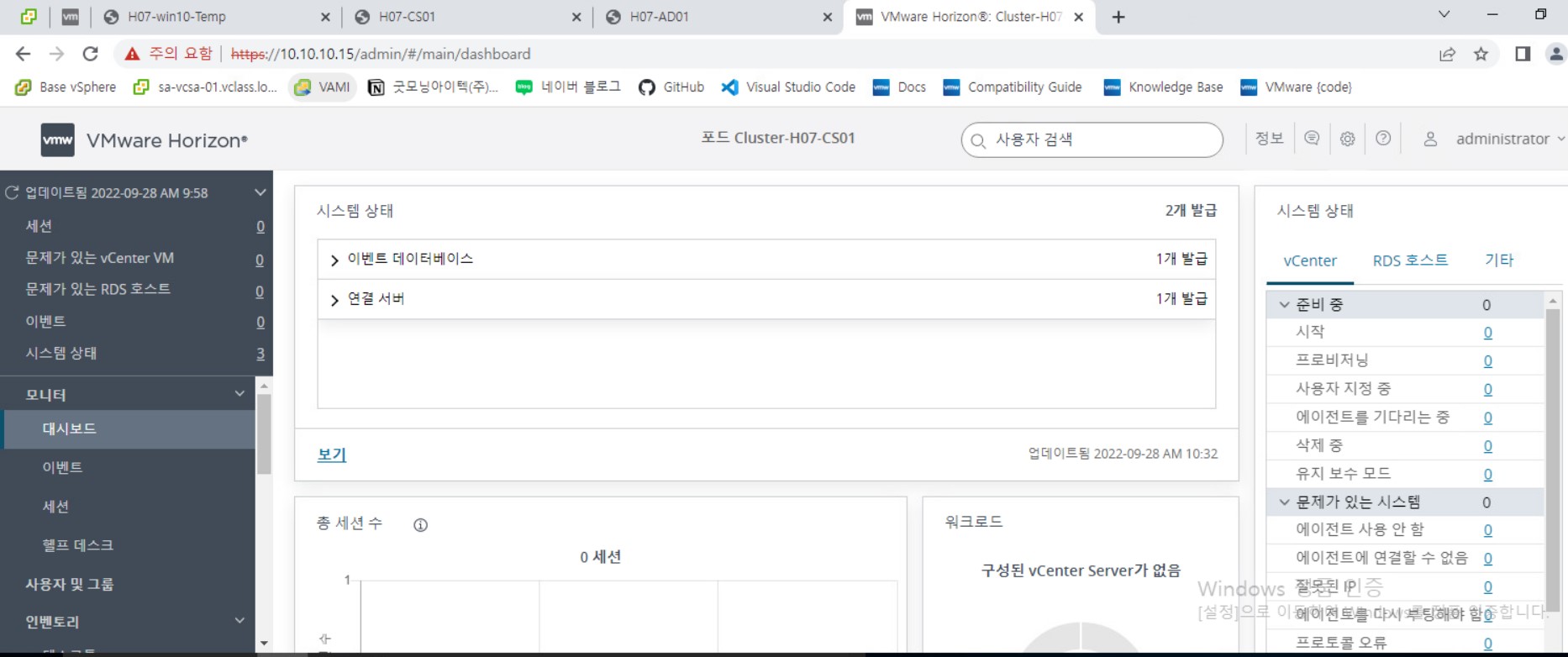
ㄴ license를 등록 해보도록 한다(교육용 배포 License이므로 임의 공개는 어렵습니당..)
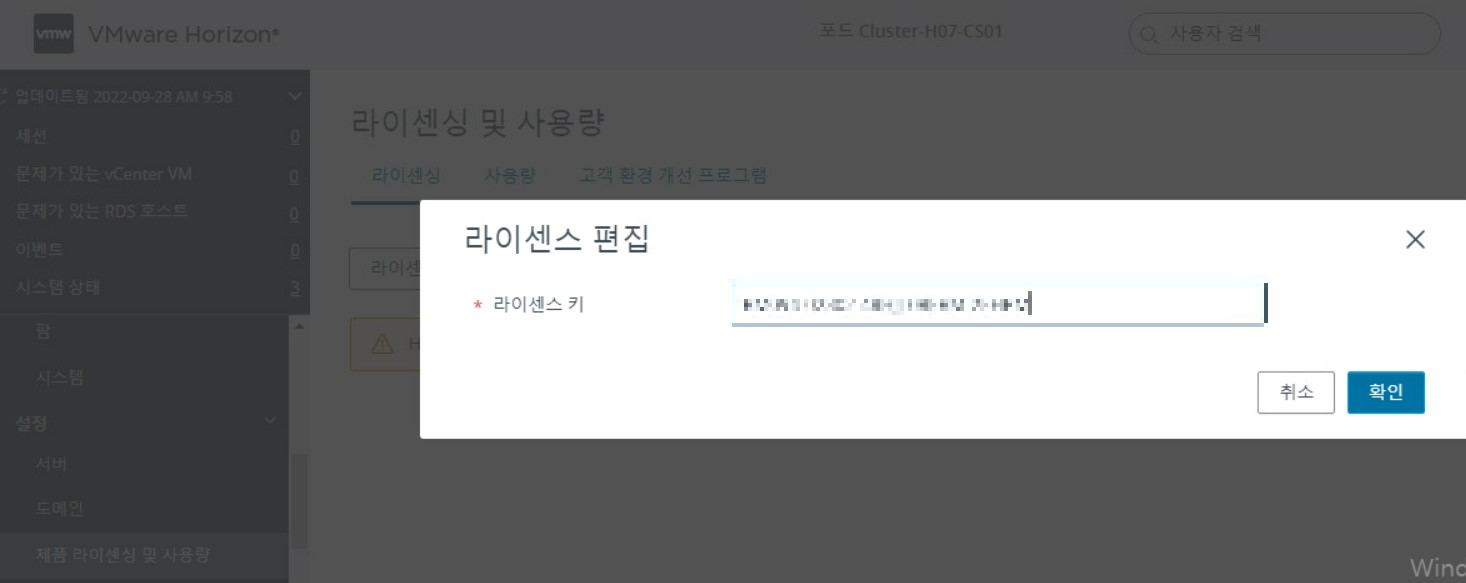
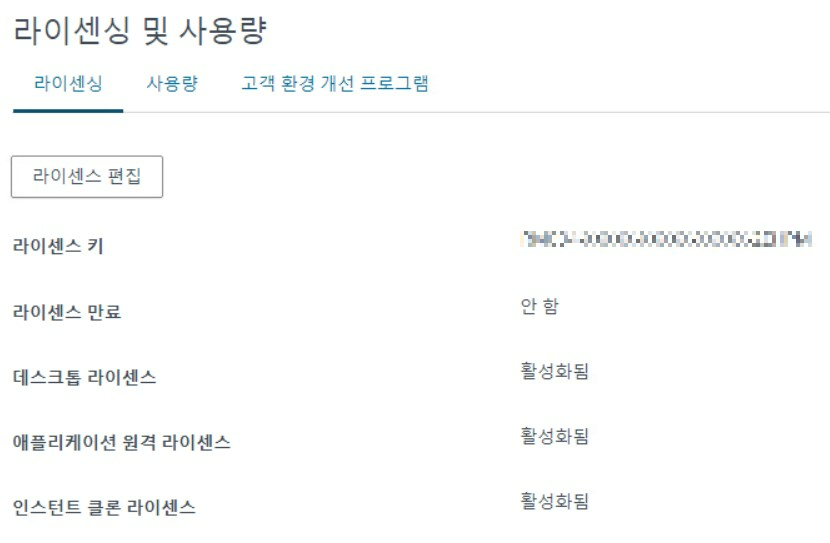
ㄴ Horizon Desktop Pool 추가


> 아래 세 항목은 VDI에서 사용되는 3가지의 Protocol
: VMware Blast, PCoIP, Microsoft RDP

> 생성된 Horizon Desktop Pool 생성 확인
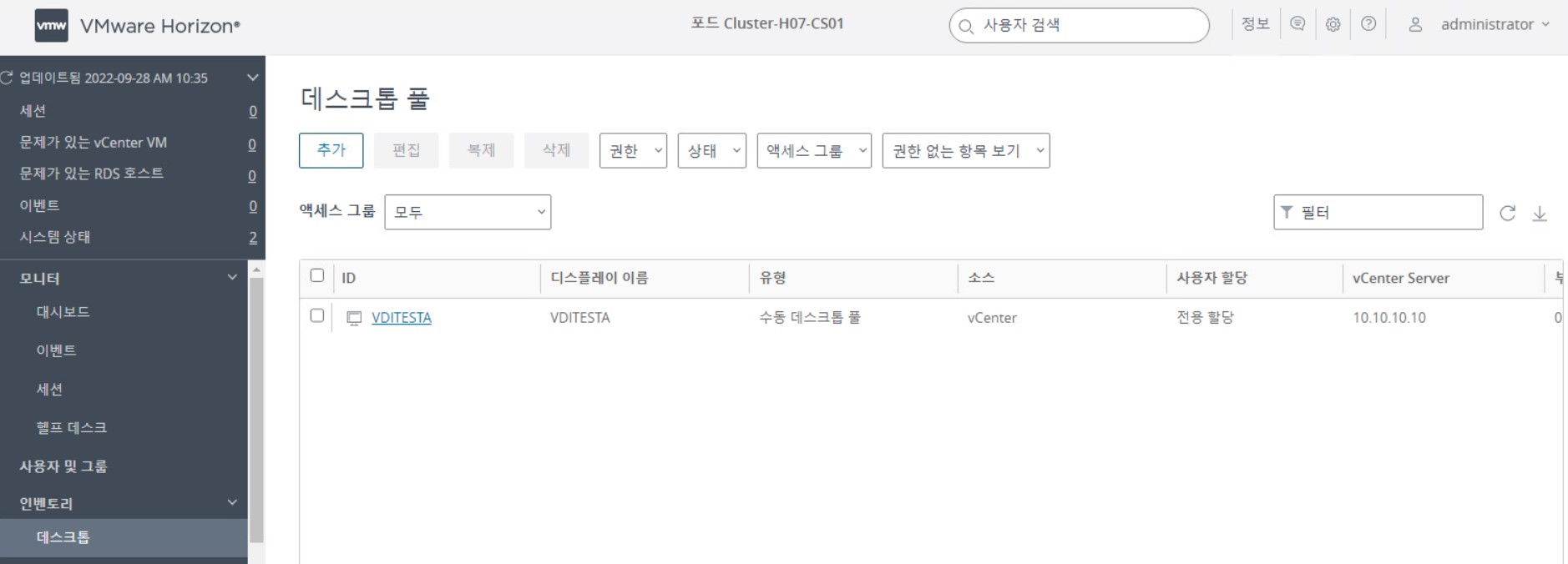
ㄴTemplate용 Win10 VM은 Cloning의 모체기 때문에 OS안에서 기본적인 Setup등을 해두는데 일일히 수동으로 Tool마다 찾아가면서 Setup하면 너무 불편하고 오래걸리고 그래서 미리 Script를 짜둔걸 돌린다거나 하는데 이마저도 Script는 누가 짜줍니까? 이것도 노가다에요 -_ㅠ.. 그래서!!!! VMware에서 지원하는 공식 Tools를 이용해 최적화를 진행 해봅니다
> Template용 Win 10 VM에 해당 툴 설치(install file은 미리 Win10 VM에 넣어두었습니다)
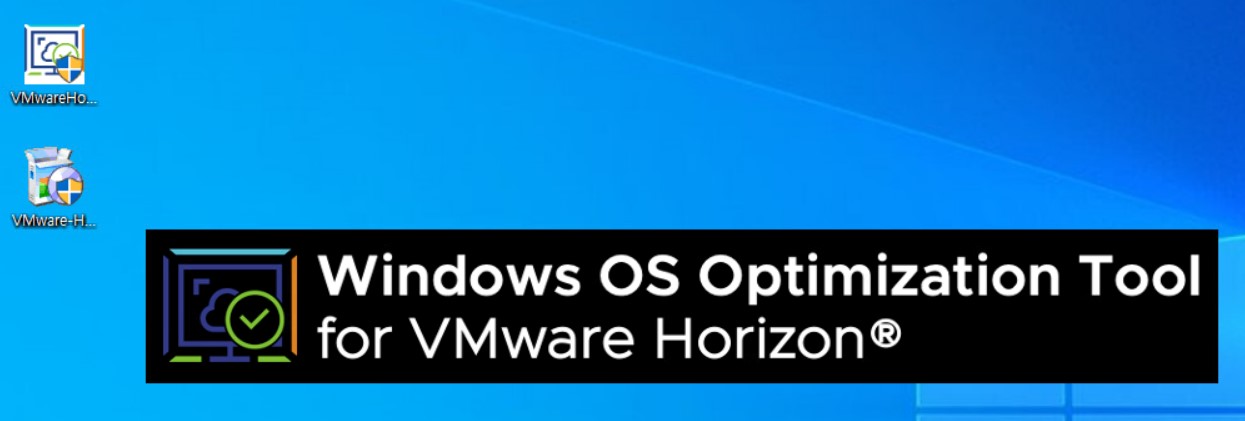
> Tools가 완료되면 아래 화면처럼 UI가 보이는데
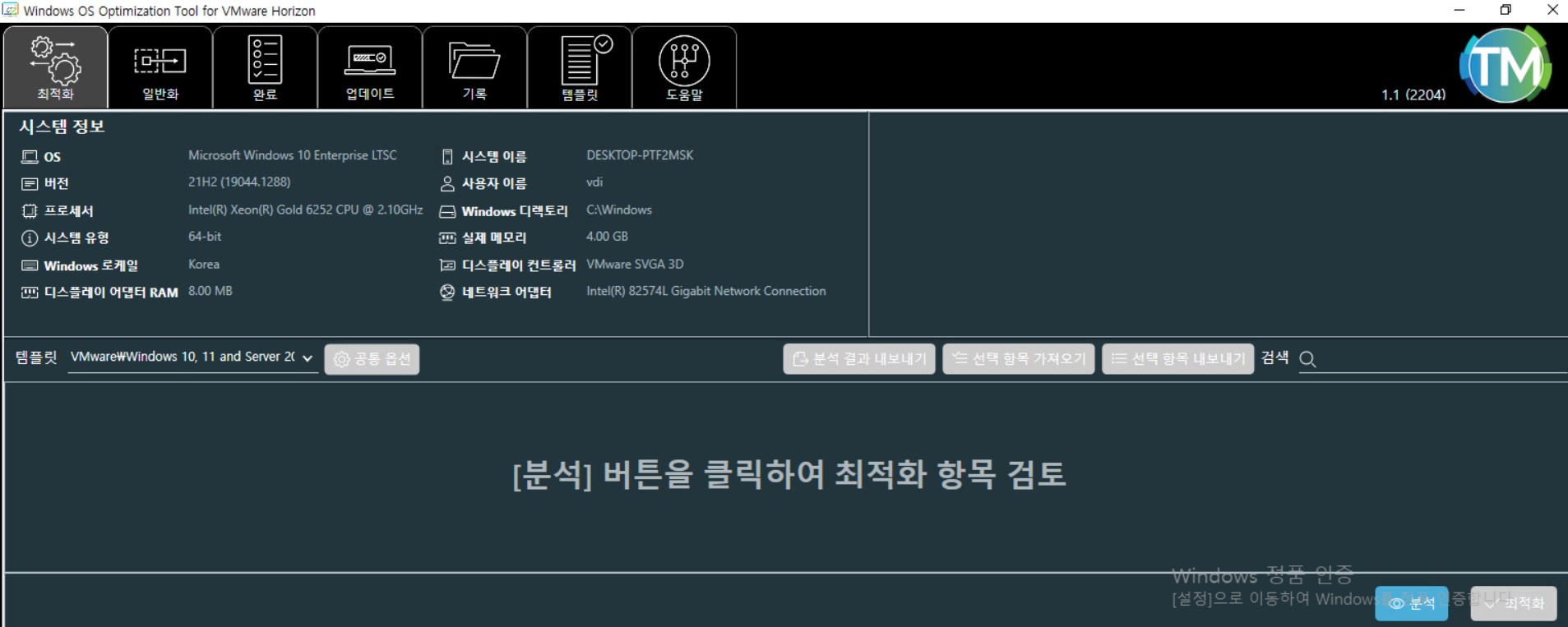
> 분석을 진행해 어떤게 최적화 되어야 하고 어떤 Issue가 있는지 Scanning
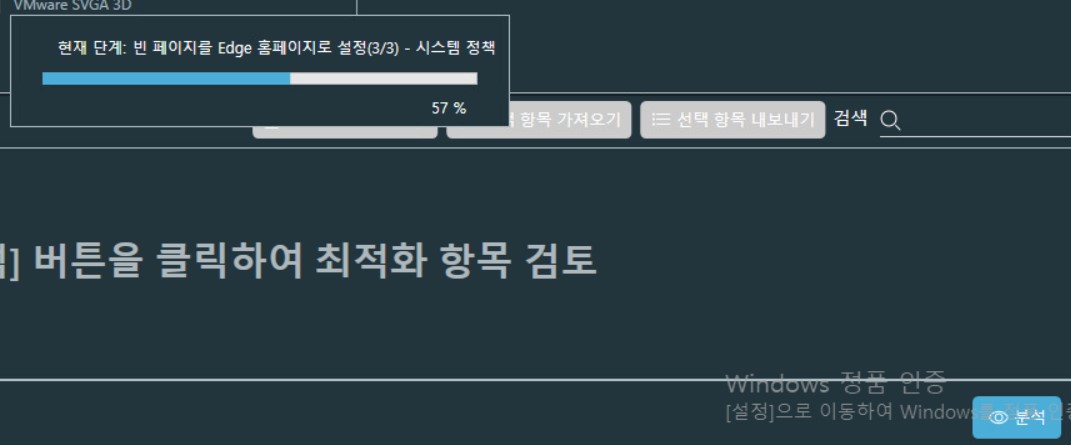
> 블로그에 기록하진 않았지만, 위에서 언급한 Script로 일부 초기 설정을 미리 해두었는데도 최적화 관련해 Issue 항목이 436가지나 경보가 되어있다..
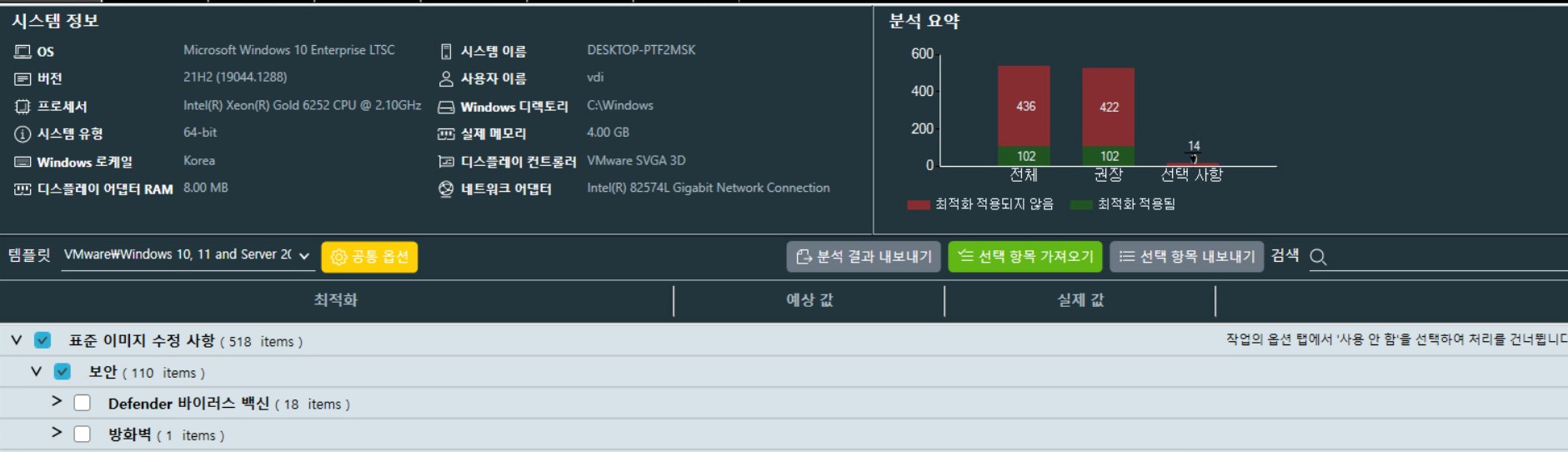
> 아래 최적화 버튼을 눌러 준다
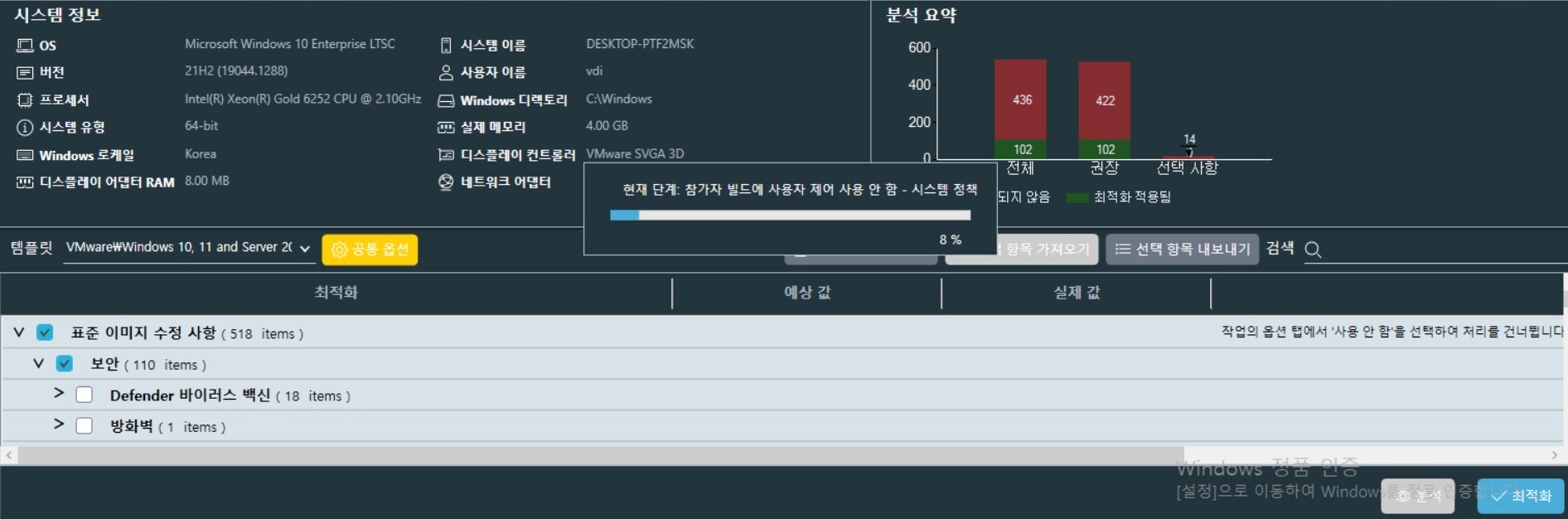
> 최적화 진행 작업 후 report!
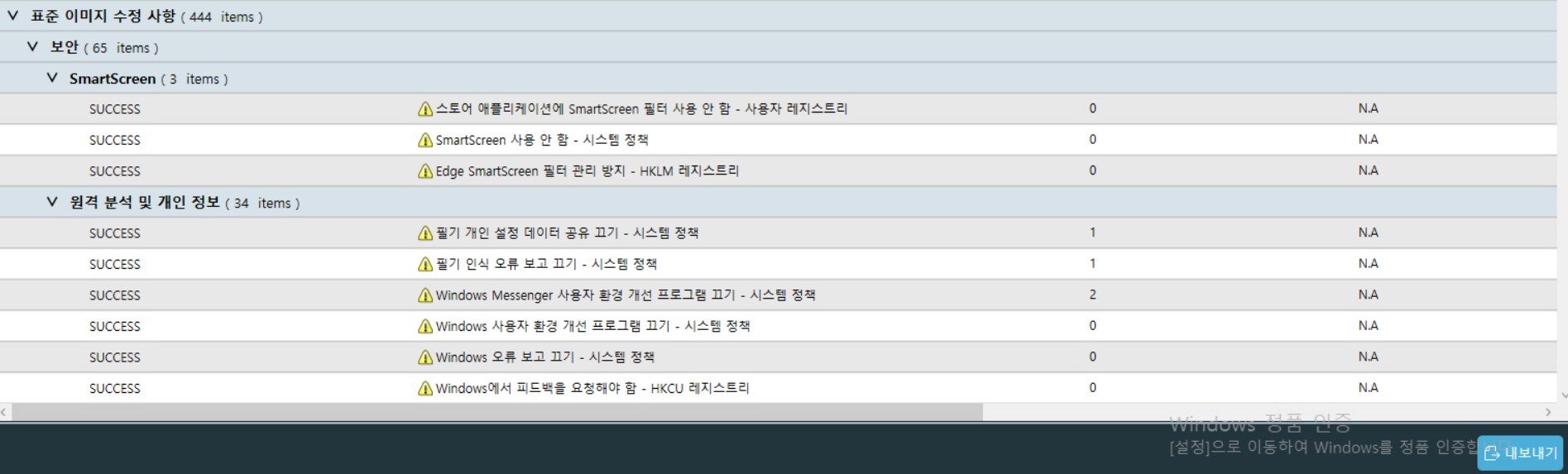
> 최적화 진행 후 다시 Scanning을 하면 436 / 538 항목이나 최적화 되지 않았던게 495가지 항목이나 최적화가 되었다
: 해당 Optimization Tool은 VMware에서 Window OS용을 지원하는 공식 Tool인데 클릭 몇번에 495가지의 항목을 일괄 최적화 setup해주기 때문에 엄청 편리하다
잠깐! 근데 최적화 진행 해논거 다시 Rollback(원복)도 가능할까요?
네! 가능합니다~ 이 내용은 위에서 설명한거처럼 Script를 일괄실행 했을경우 반대되는 Script를 작성해 돌리거나
Optimization Tool로도 원복이 가능합니다
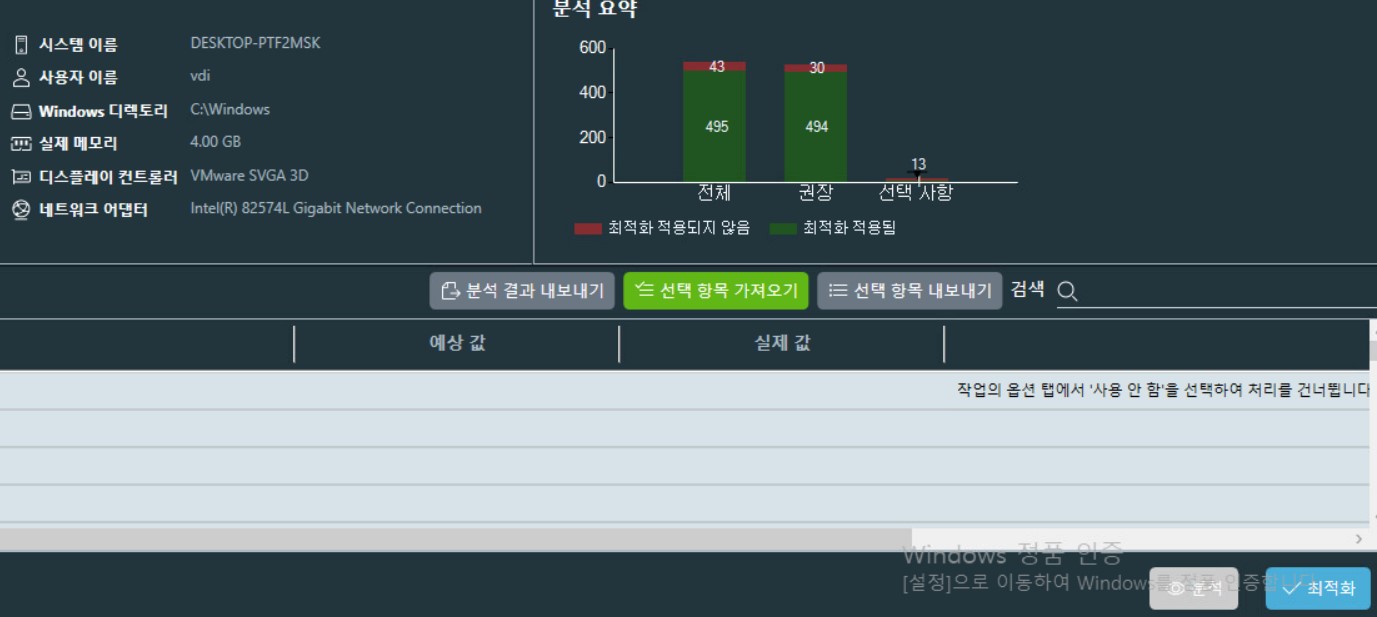
ㅁ Horizon Agent Install
ㄴ 미리 Template용 Win10 VM에 Mount 해둔 설치 파일을 실행해 Agent를 설치한다

> 근데 자꾸 뭐 설치할때마다 계정 Access 팝업이 뜨는데 이런거 너무 귀찮아요 그걸 안뜨게 설정 해보도록 하겠습니다
: UAC라고 합니다(User Access Control)

ㄴ UAC 설정도 확인할 겸 압축파일관련 Program을 설치 해보겠습니다
> Access 관련 팝업이 뜨지 않고 설치 진행이 가능해짐
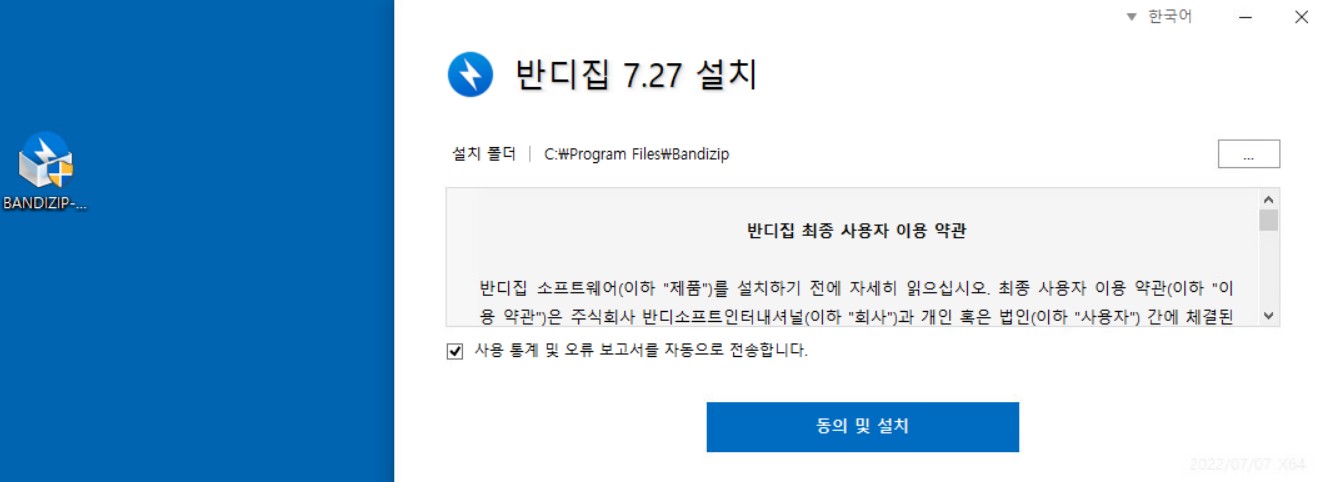
ㄴ Template용 WIn10 VM을 AD로 Domain Group Join 및 해당 사용자(VDI)도 Administrator 권한을 부여 해보도록 한다
> Domain Group Join 성공 후 재기동하면 적용이 된다 / 근데 이걸 다시 원복하고 N/W 설정도 모두 해제 하고 Agent까지 심어 놨다

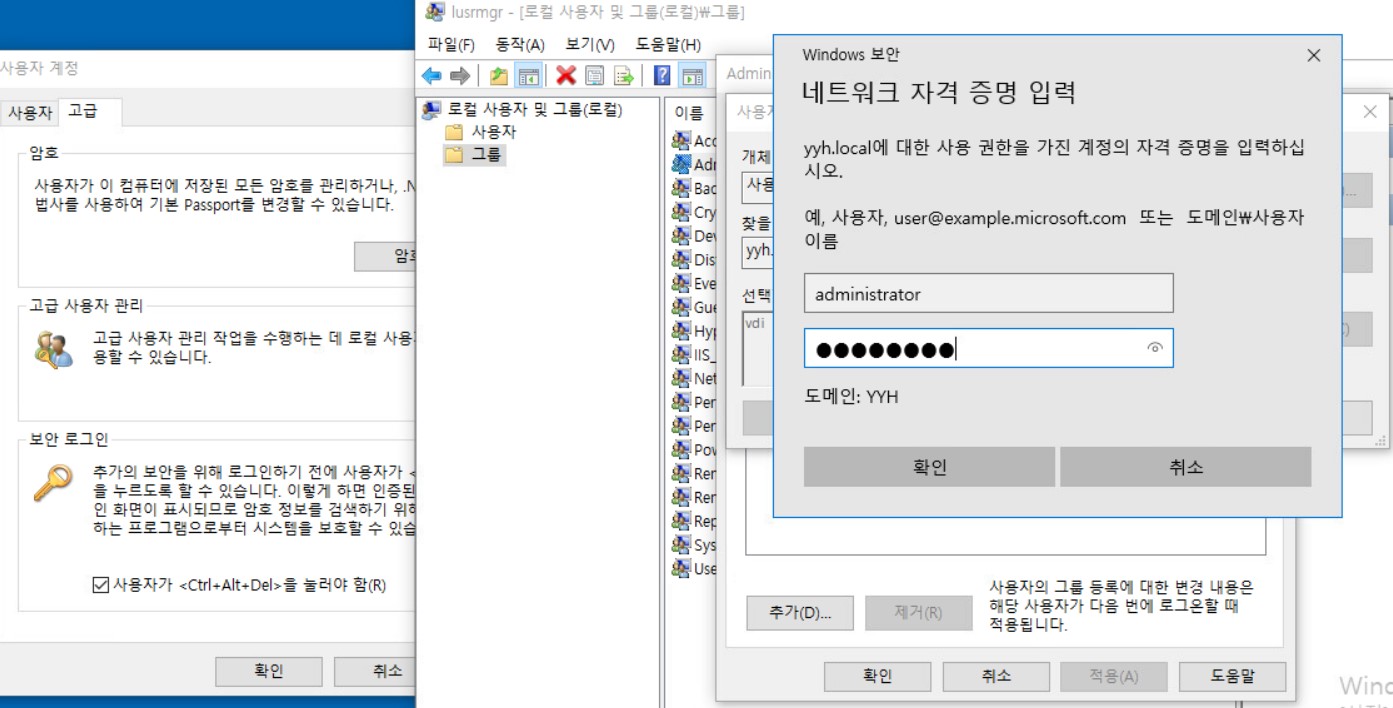
ㅁ 배포 유형 2가지
1. Full Clone(Dedicated) - VM이 사용되면 사용자가 logout, session종료, power off를 하든 작업내용이 그대로 저장 되어 있는 형태
2. Instant Clone VM - VM이 생성되면 logout, session종료, power off 하면 초기 환경으로 reset이 된다
> 1번 유형을 먼저 확인
> 먼저 VM 사용자 지정 규격을 새로 생성
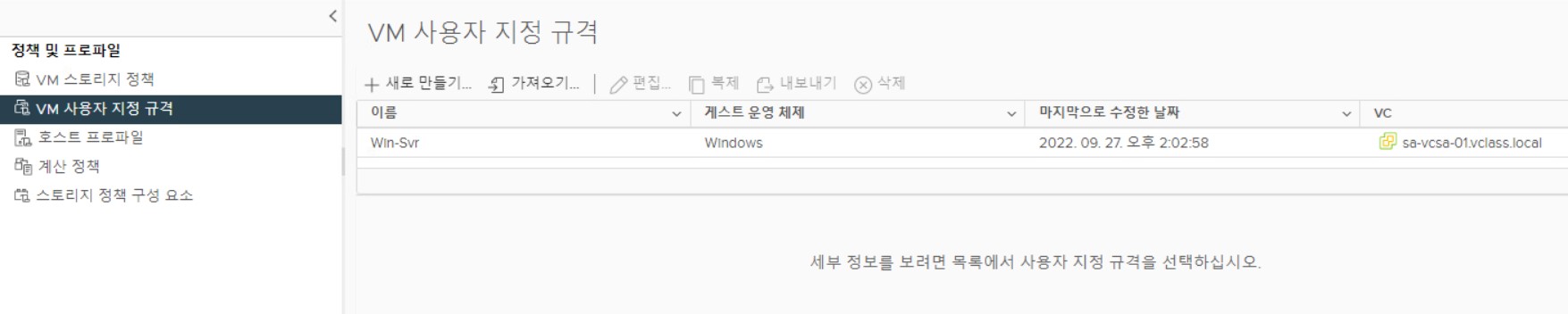

ㄴ 생성한 사용자 규격을 적용해 Template으로 VM을 생성한다

> 하고 나니 VM의 문제점을 발견했다. 이걸 해결 할 수 있는 VM DefProf를 실험해보고 , VM Re-deploy 및 Test까지 진행해본다 w. Horizon
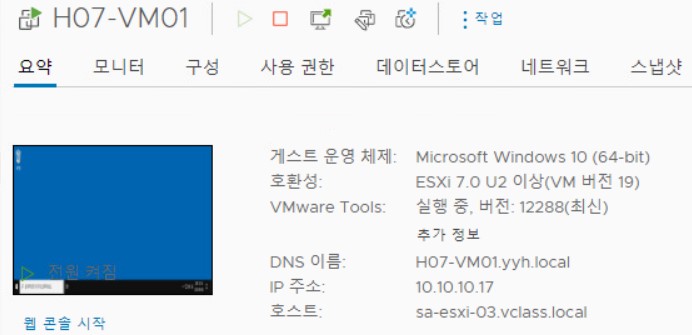
ㅁ Horizon Client
Window Linux MAC 등의 OS에서 접속해 사용 할 수 있도록 VMware에서 배포한 Client Service
- 사전 작업
1. Domain Controller Server (Win2019 VM : DC) 에서 host파일을 추가한다
: FQDN 10.10.10.15 H07-CS01.yyh.local
DC에서 Horizon Client 설치 파일을 Mount해 설치 진행을 한다.
> 설치 과정은 별거 없어서 별도로 첨부하진 않습니다
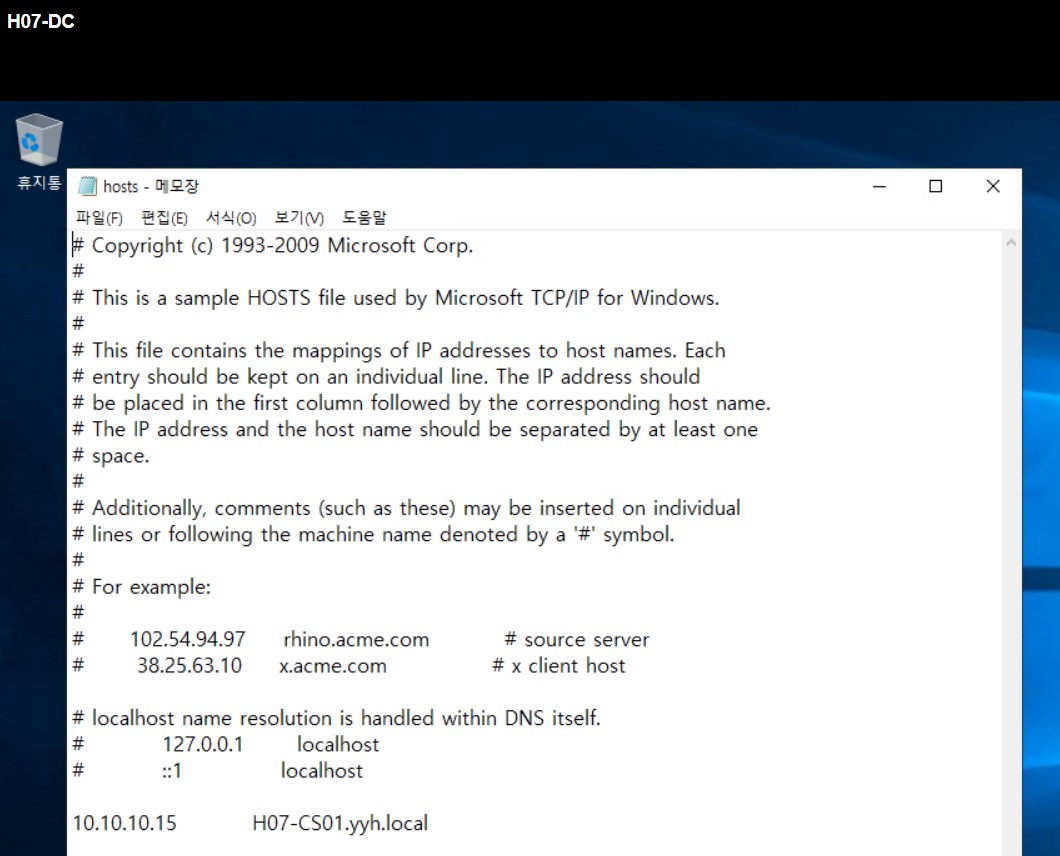
2. CS에서 사용자(user01)할당 해준다 이때, 풀에서 해당 Win10 VM의 상태는 사용 가능
할당된 사용자 yyh.local\user01 확인 까지 되면 완료


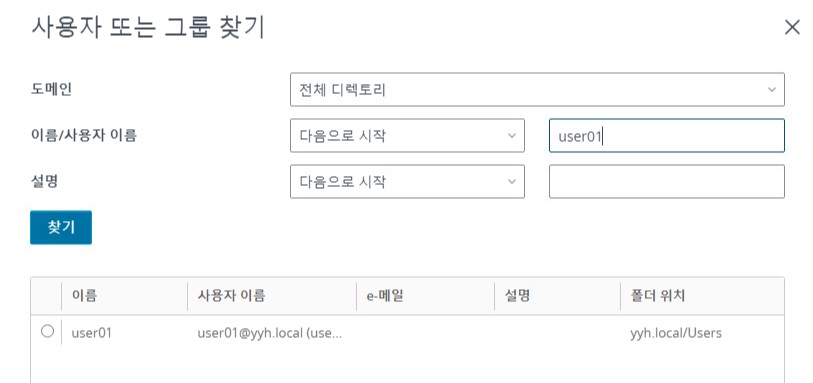
3. DC에서 미리 설치해둔 Horizon Client를 실행해 설정탭에서 보안관련 설정을 변경해준다
> 서버 추가에서 10.10.10.15 (CS)로 연결 하게 되면 우리가 만들어둔 Win10 VM 연결을 확인 할 수 있다


> 아래는 위 설정 후 연결된 View를 통한 VM화면 !
: 근데 우린 분명 Template를 만들때 Win10 VM 바탕화면에 이름을 박은 메모장 파일을 저장해뒀는데 왜 여기선 보이지 않을까?
* 사용자 계정이 ( vdi ) 라는 사용자 명에서 생성 했고 지금은 사용자 계정이 user01 이었기 때문에 전혀 다른 사용자여서 백지 상태인것
> 이것을 사용자 계정 ( vdi )의 VM setup(OS내 설치한 파일들 모두)상태가 Default가 되도록 설정 한다
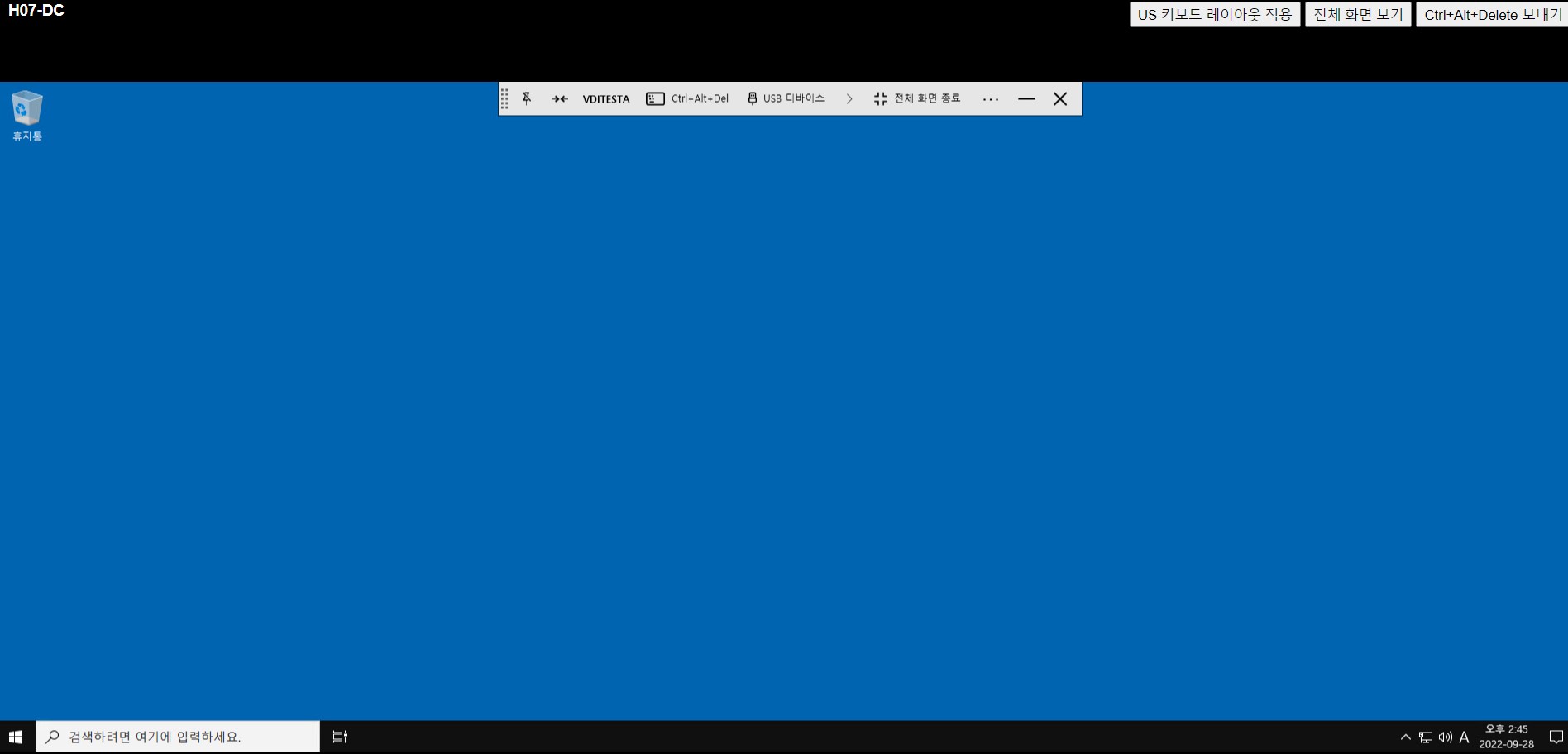
ㄴ Defprof를 이용해 구성을 해볼것
Win10 VM에 Defprof ISO를 mount 해주고 사용자 계정은 .\vdi or .\administrator로 로그인 해준다
> Defprof 사용법 (Defprof cmd cli)
administrator의 권한을 가진 계정으로 로그인 해서 작업을 해야 한다.(일반 user 계정은 불가함)
: defprof 사용자(vdi) 왜 vdi 사용자로 설정하는가? default profile에 복사를 하겠다는 뜻이기 때문에, vdi 사용자의 작업환경 그대로를 가져가기 위함임

> Defprof 설치 및 CMD cli 실행

> 위에서 했던 과정과 같다, 해당 Win10 VM은 Template으로 변환하고 해당 Template으로 VM배포를 한다
> 배포된 H07-VM02 DNS, IP할당 확인 후 Console 접속하여 바탕화면에 기존 작업해둔 내용들이 남아 있는지 확인
> CS에 접속하여 만들어둔 Desktop pool에서 해당 VM에 대한 사용자 할당을 해준다 (저는 user02를 미리 만들어 두어 해당 사용자로 할당 합니다)
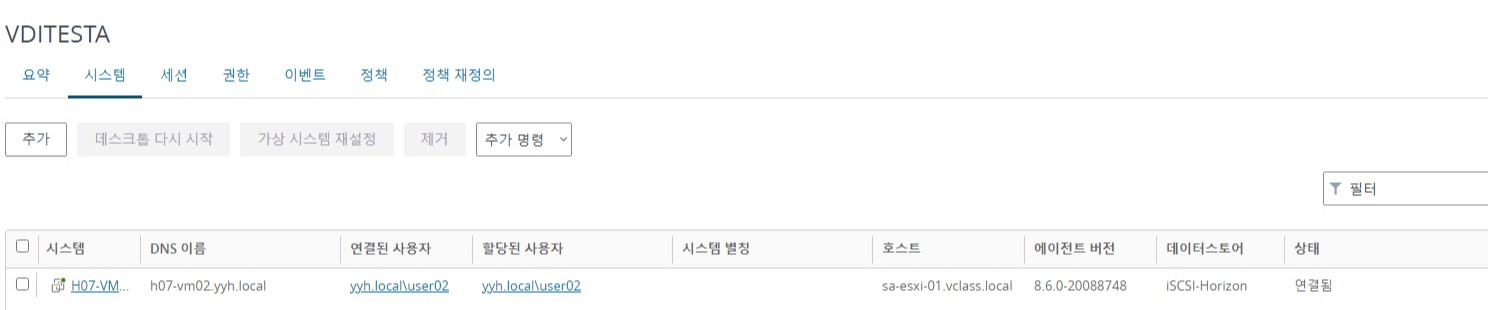
ㅁ RDSH
> M/S의 RDSH Service를 통해 window에 설치된 App을 가상화해 가상화된 App을 Client에 제공 받는 것
- 사전 작업
1. Server Manager에 원격 데스크톱 서비스 설치
> Win2019 VM을 생성 후 IP설정 (10.10.10.20/24 gw : 10.10.10.1 dns : 10.10.10.14) 후 Domain Group에 Join


2. Win2019(VM) RDSH server OS안에서 Horizon Client 설치 진행 (역시 mount해둠)
ㄴ Host name 또는 IP 에는 CS의 FQDN으로 H07-CS01.yyh.local 입력 후 설치 진행
ㄴ 재기동 후 다시 Horizon CS(WEB)에 접속해 팜 추가를 해주면 된다

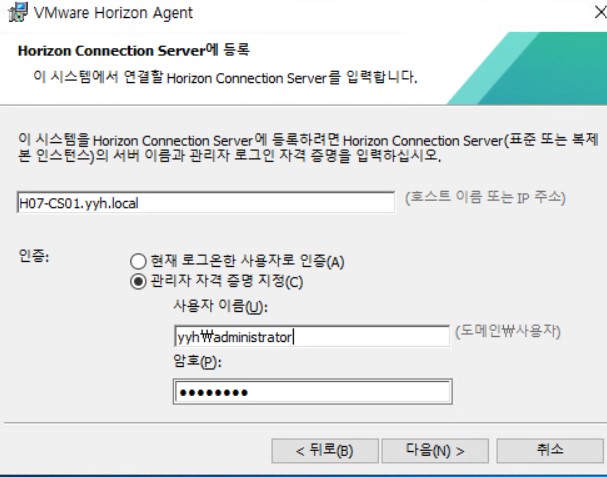
3. CS Web 환경에서 팜 구성
> 팜 구성
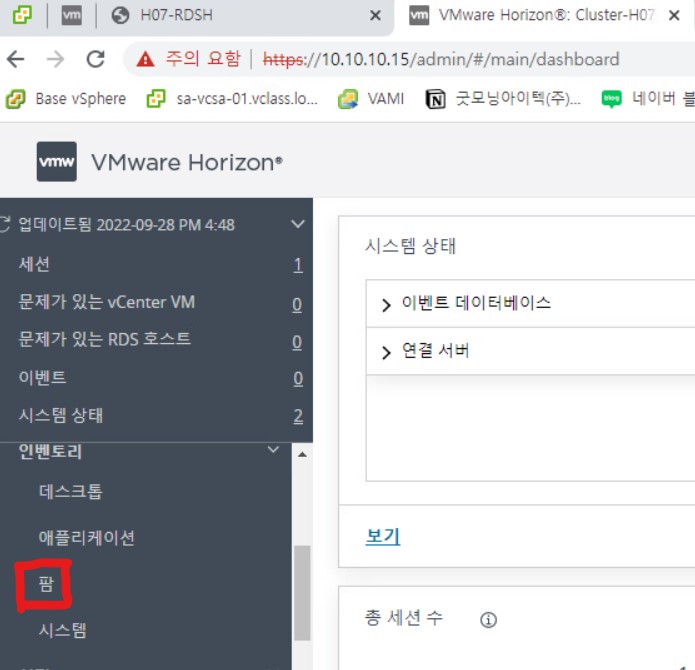
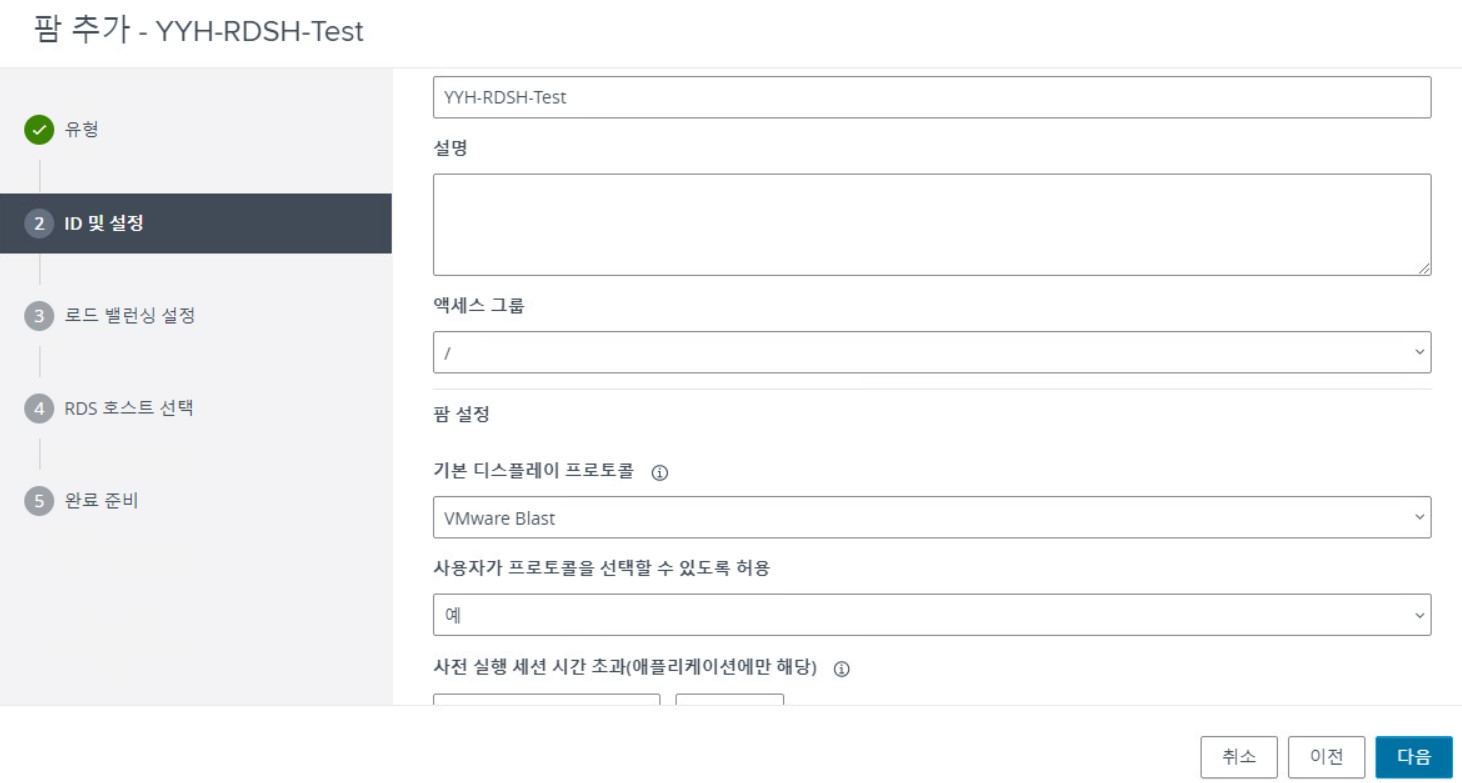

4. CS Web 환경에서 Application pool 추가 및 사용자 권한 추가
> App은 그림판, 계산기, 명령프롬프트 선택 해주었다
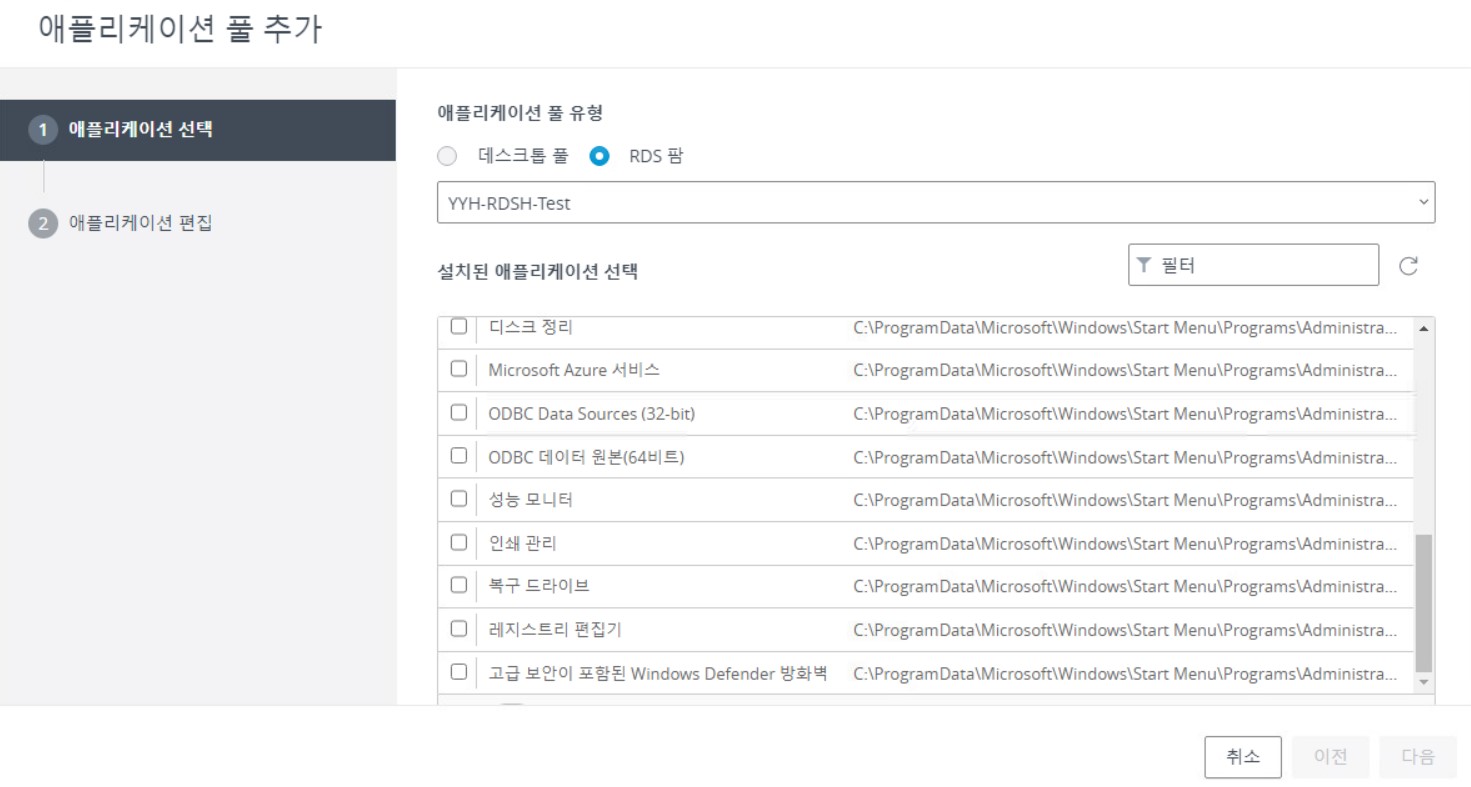

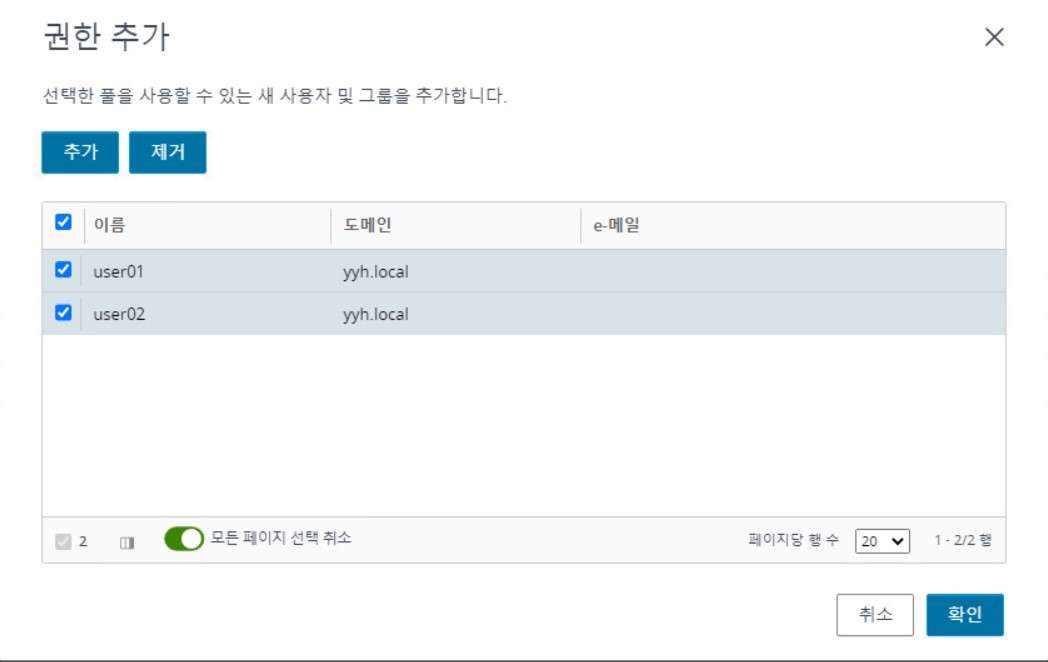
> 로컬 그룹 정책 편집으로 user01 , user02 추가 등록


> Win2019(DC)로 돌아와 Horizon client 실행 해 사전 설정해둔 user01, 02로 접속해 해당 Application이 보이는지 확인하고 명령프롬프트(CMD)를 실행해 whoami = user02 및 echo %COMPUTERNAME% 로 해당 서버가 누구인지 확인 했을 때 RDSH-SERVER 로 확인
: Resource Pool을 RDSH-Server로 사용 한다는걸 알 수 있다 27일자 포스팅 참조 >
https://singingyh.tistory.com/103
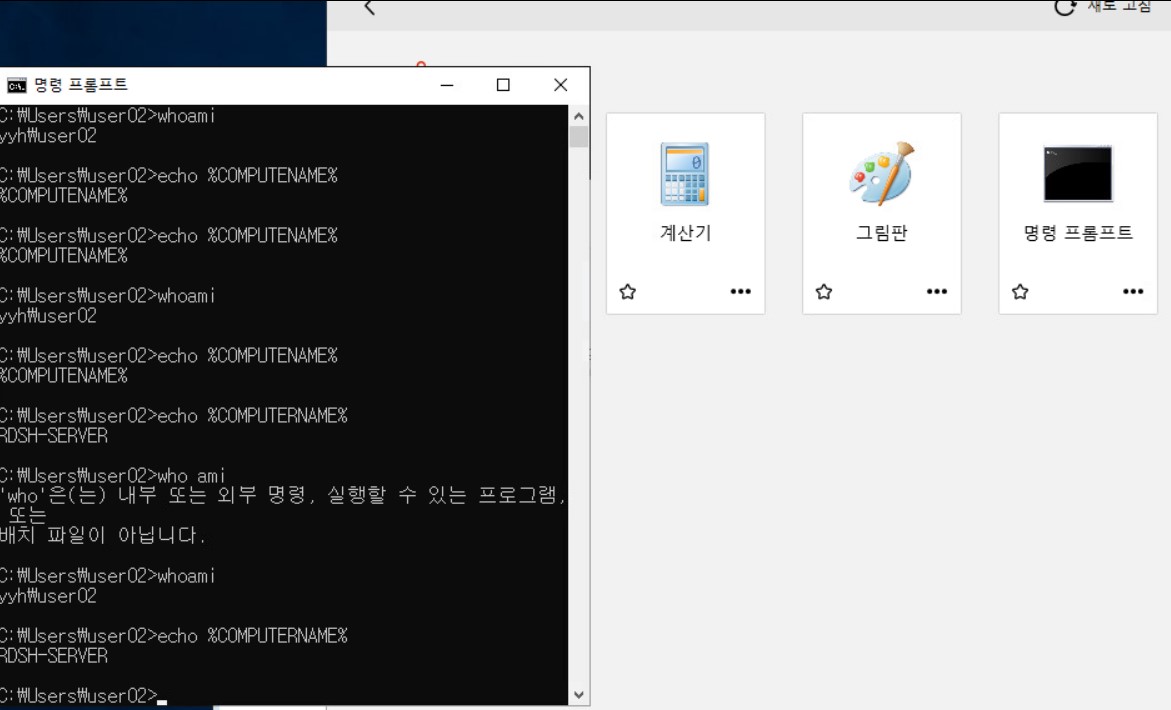
* Horizon 으로 실험하면서 뭔가 왜 계속 같은걸 반복하는거 같을까 생각이 들었는데 그건 바로 AD의 늪이었읍니다...
AD에 엄청 의존적이고 첫 포스팅에서도 언급 했듯 필수 구성요소기 때문에..
* 그리고 Horizon Client View가 Streaming의 개념이어서 Delay가 있지 않을까 했는데 vCenter Server에서 VM Console 할 때랑 체감상의 차이를 못느낌
* 결론은 Horizon VDI가 왜 좋은가 싶었는데 실험/실습 해보니까 체감이 확 됩니다! IDC구성도 안해도 돼~ 그럼 물리적 자원 구성 비용도 절감되고 AD를 통해 사용자만 늘려서 권한 추가만 해주면 되니까 100명이든 1000명이든 10000명이든 업무/작업 할때 Horizon Client View써서 RDSH Server의 자원만 소모하고 Delay도 없어 ~ 좋은듯 합니다
| * 마지막 꿀정보! 1) VCSA - vCenter (window 기반) 2) UAG - Security (window 기반) 모두가 window기반이었는데 왜 기반 OS가 바뀌었는가? 그것도 Opensource인 Photon OS? 고객의 입장에선 VMware의 Solution License 비용도 지불해야 하고 M/S(window)의 License 비용도 지불 ... 이중지불system 떄문에 부담이 커 사용률이 높지 않았다고 한다 그래서 이를 타개 하고자 VMware에서는 "우리 제품 License 비용만 내고 쓰게 만들자" 해서 Photon OS(공짜임)로 Appliance들을 개발하게 되었다. |
'가상화(VMware)' 카테고리의 다른 글
| [VMware] 09-29 Workspace ONE / UEM (0) | 2022.09.29 |
|---|---|
| [VMware] 09-27 Horizon(VDI) (0) | 2022.09.27 |
| [VMware] 09-26 vSAN(w. Ansible) (2) | 2022.09.26 |
| [VMware] 09-23 vSAN(w. Ansible) (5) | 2022.09.23 |
| [VMware] 09-22 vCenter Server Cluster HA (2) | 2022.09.22 |



